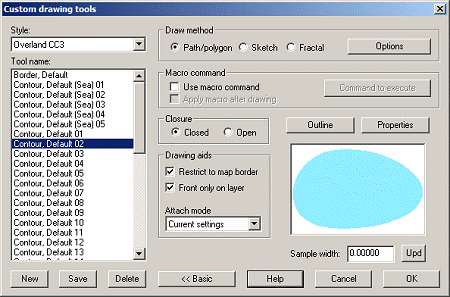
This powerful tool allows you to customise CC3’s drawing tools for specific requirements. You can choose what drawing method to use, and the properties of the entity you are creating. You can also create a group of related tools (for example, ten river tools with differing widths.) CC3 gives you a wide selection of these custom drawing tools for overland use, and you can add your own. CC3 has multiple sets of drawing tools in folders below System\Drawtools\, and these allow different drawings to use different styles of tools.
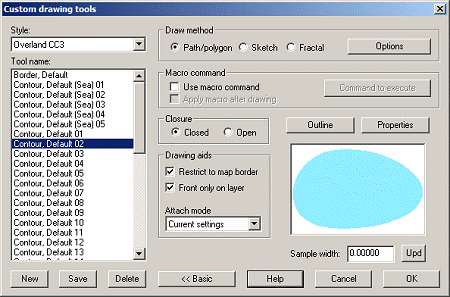
Pull down this list to choose a drawing tool style. This setting is saved with the drawing. You can adjust it here, or in Drawing Properties. When you next open the drawing, it will use this value.
Determines what method the custom tool will use to add entities.
Path/Polygon -move the mouse and click points to add entities.
Sketch move the mouse, leaving a trail: press CTRL to lift the pen.
Fractal adds a complex, randomized shape useful for land and water.
Draw Method Options
Path/Polygon can be straight edged or smooth. If closed, they are drawn as a polygon, if open, as a path.
![]() How to add a polygon custom entity
How to add a polygon custom entity
Fractals: These can be fractal boxes, paths, polygons or circles.
|
|
Fractal Options Box creates an object using a rectangular cursor. Circle creates an object using a circular cursor
|
Setting choose a pre-defined fractal setting, or create a new setting.
Save saves the current fractal settings.
Delete removes the current saved settings
Strength %: affects the distance that an fractal node can be displaced from the middle of the line segment.
Depth is the number of times that the fractaliser will walk through the entity and add nodes. A depth of 1 doubles the number of nodes.
Limit segment length gives an optional minimum and maximum length for each fractal segment.
Sketch Options
Resolution sets the length (in pixels) of one segment of a Freehand Sketch. When you move the mouse a distance in pixlels equal to the freehand resolution, it will add a node.
Node Reduction removes any nodes that are closer together than the amount in the edit box.
Polygon Options
Select Regular to get a straight-edged coast, smooth to get a spline-based curve.
You can override all the other settings and use draw tools as a way of activating a macro. See Macro drawing tools If you set the Apply macro after drawing option, you can apply the macro to entities you add using the drawing tool settings,
Determines whether the custom shape is closed or open. Close shapes are used to create filled areas such as seas, or open, in which case they can be used for roads, rivers and the like.
Outline
Controls whether or not you have an outline on your custom shape, and what color it should be. The outline goes on top, and can include a hatch style or fill style.
None: no outline.
As color: changes the primary (outline) color, whilst keeping the secondary, interior color. The advantage of this is that the landmass stays as one entity, making it easy to adjust nodes. The disadvantages are that you have to remember to select by outline color, not interior color and that the outline cannot have a width.
Extra entity: Adds an outline which is a copy of the custom entity. Click the Properties button to set the properties for the entity. Note that this extra entitiy does not literally have to be an outline, you can use a symbol fill style to create tools such as Map Farm.
Controls the properties (color, etc) of the custom shape.
Restrict to map border When you add a custom drawing tool entity to your drawing, it will by default confine itself to the map borders. If you click outside a map border, it will attach itself to the nearest border or corner. This is much faster than using Attach mode or modifiers.
Text Equivalent:DRAWTOOLSD – to display the dialog box with no name filte
Macro Equivalent: DRAWTOOLSM;exact toolname – bypasses dialog box
Macro Equivalent: DRAWTOOLSR – repeats the last draw tool with no dialog
Menu Equivalent: DRAWTOOLSP;tool name filter – to see the drawing tools dialog box with a name filter, or start drawing a custom tool if there is only one match.