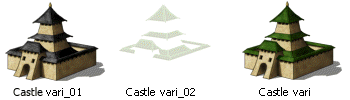
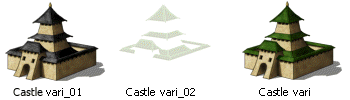
Some of CC3's new symbols are varicolor, that is elements of them appear in the current color. CC3 does this by stacking a varicolor png on top of a full color one, and combining them in a single symbol. This topic shows you how to create them. To add them as symbols once you have created the files, see Creating and importing PNGs and Bitmaps
You need two images, both pngs and both the same resolution. You should be able to superimpose one on the other to create a composite image. They should be named as in the following example:
Castle vari_01.png
Castle vari_02.png
The first is the full color image, the second the one to be made varicolor. These would be imported into CC3 as a symbol named Castle vari.
To make it easier to create collections of varicolor images, the import routine will create symbols named as follows:
|
Castle 01 vari_01.png and Castle 01 vari_02.png Castle 02 vari_01.png and Castle 02 vari_02.png |
become a symbol called Castle vari 01 become a symbol called Castle vari 02
|
You'll need to create these images in a paint program. We use Paint Shop Pro, and our method follows.
For those of you who use graphics programs and are interested in manipulating existing images, instructions follow for Paint Shop Pro. The business with the mask is just how I do it - as long as the varicolor image is alpha transparent, you can do it how you want. We use PSD as our standard format.
Open the drawing which you want to make varicolor; save it as name vari_01.psd.
Select the section of the drawing you want to be varicoloured to a new drawing, keeping the canvas the same size by selecting the layer, select all, copy, paste.
Make the new image greyscale (Image >> Greyscale)
Increase it to 16 million colors
Increase its brightness/contrast by 10 / 30
Write it back over the original as a new layer. Save.
Now save the file with suffix vari_02
Make a mask layer from the varicolor layer. (Layers >> New Mask Layer >> From Image)
Hide the mask layer, and make the varicolor layer black using the fill or replace tool
Hide all but the varicolor layer and mask – make the varicolor layer black, and 42% transparent.
Save it.
Export name vari_01.psd and name vari_02.psd as PNG files, retaining the alpha transparency.